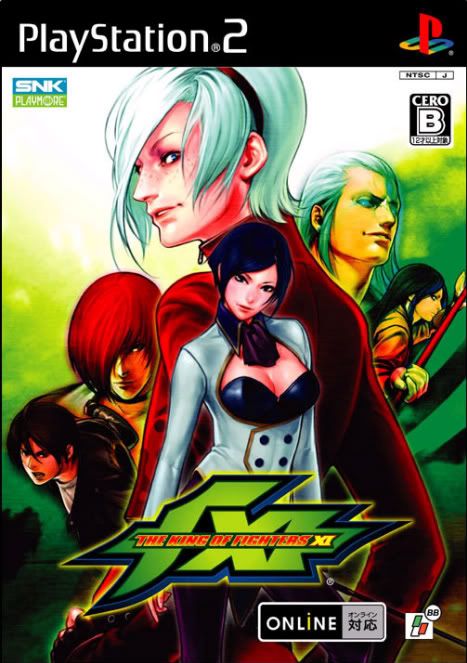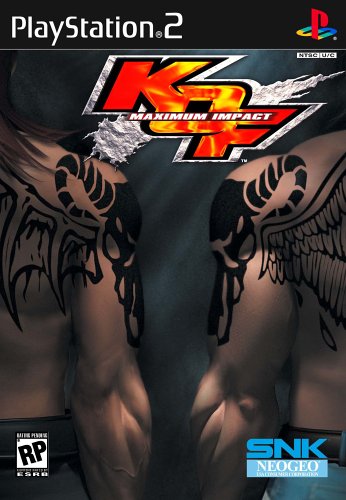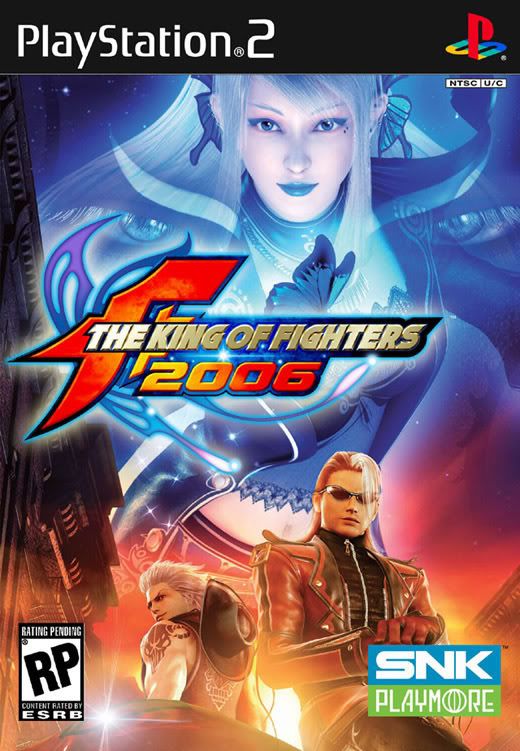Requisitos:
- Saber gravar um CD que execute o uLaunchELF.
ou
- Saber como gravar imagens de CD.
Abreviações:
"O" "X" = Estes são óbvios não precisam de explicação.
"||" = Botão "quadrado".
"/\" = Botão "triângulo".
Introdução
Crie um CD para execução do uLaunchELF. Ou, se preferir, baixe a imagem PS2APPS do meu site e grave-a em um CD. Já existem tutoriais no Fórum explicando estes dois passos, os links estão no início deste tutorial.
Antes de começarmos a mexer no programa é necessário entender que existem dois botões principais para se utilizar no uLaunchELF: "O" e "X". "O" é o comando "OK" e "X" é o comando "Cancelar", cuidado para não se confundir. Isso fica bem visível na parte inferior da tela, caso você não se lembre. Eles podem ser invertidos na configuração do uLaunchELF, mas lembro que este tutorial é baseado na configuração padrão destes botões.
1ª Parte - Configurando o uLaunchELF
1.1) Configurando os botões
Insira o CD no PS2 e aguarde o carregamento do uLaunchELF. A tela inicial irá aparecer sem ter nada configurado, apenas com a opção "SELECT: CONFIG". Isso significa que o botão "SELECT" está configurado para entrar na configuração do uLaunchELF.
Pressione "SELECT" para entrar na configuração do uLaunchELF (você pode também usar os direcionais, para cima e para baixo, do controle para selecionar a opção "SELECT: CONFIG" e apertar "O", a opção fica em vermelho quando selecionada).
Logo de início já aparecerão os botões que poderão ser configurados. Cada botão, obviamente, poderá executar um programa diferente.
A primeira opção é a "DEFAULT". Esta opção serve para que um programa seja executado sem que haja a necessidade de se apertar um botão. O padrão do uLaunchELF é esperar 10 segundos para que um botão seja pressionado, caso nenhum botão seja pressionado ele irá executar o programa que você configurou na opção "DEFAULT". Você pode alterar o tempo de espera na opção "TIMEOUT", "O" aumenta o tempo e "X" diminui. Você pode deixar a opção "DEFAULT" em branco caso não queira utilizá-la.
Logo abaixo da opção "DEFAULT" temos os botões do controle do PS2, cada um desses botões pode ser configurado para executar um determinado programa. Agora, vamos ao que interessa, a configuração dos botões. Selecione o botão que deseja configurar (uma seta ao lado esquerdo indica a opção selecionada). Pressione "O" e você irá para a tela de dispositivos (mc0:/, mc1:/, cdfs:/, etc.). Agora uma breve explicação sobre cada dispositivo:
mc0:/ - Memory Card conectado no Slot 1.
mc1:/ - Memory Card conectado no Slot 2.
hdd0:/ - HDD.
cdfs:/ - Drive de CD/DVD.
mass:/ - Dispositivo conectado na USB.
host:/ - Rede.
MISC:/ - Programas úteis do uLaunchELF.
Os programas que estão contidos no dispositivo "MISC:/" seguem abaixo:
FileBrowser - Gerenciador de arquivos. Com ele podemos manipular arquivos contidos nos dispositivos.
PS2Browser - Vai para o Browser do PS2.
PS2Disc - Executa o CD/DVD que está no PS2.
PS2Net - Executa o servidor de FTP.
Basta ir onde os seus programas estão instalados, selecionar o arquivo ".ELF" e apertar "O" ou então selecionar um dos programas que se encontram no dispositivo "MISC:/" e apertar "O".
Exemplos:
1º Exemplo - Configurar o HDLoader que está no HDD na partição "__boot" para ser executado com o botão "/\".
Selecione o botão "/\" na tela de configuração e pressione "O".
Selecione o dispositivo "hdd0:/" e pressione "O".
Ele mostrará todas as partições do seu HDD.
Selecione a partição "__boot" e aperte "O".
Pronto, você acessou a partição "__boot" do seu HDD.
Agora selecione o programa que será executado, neste caso o HDLoader.
Provavelmente ele terá o nome "HDLOADER.ELF".
Depois de selecionado pressione "O".
Pronto, o botão está configurado.
2º Exemplo - Configurar o myPS2 que está no Memory Card (Slot 1) para ser executado com o botão "||".
Selecione o botão "||" na tela de configuração e pressione "O".
Selecione o dispositivo "mc0:/" e pressione "O".
Ele mostrará tudo o que está contido no Memory Card.
Agora selecione o programa que será executado, neste caso o myPS2.
Provavelmente ele terá o nome "MYPS2.ELF".
Depois de selecionado pressione "O".
Pronto, o botão está configurado.
3º Exemplo - Configurar o SMS que está no CD/DVD para ser executado com o botão "L1"
Selecione o botão "L1" na tela de configuração e pressione "O".
Selecione o dispositivo "cdfs:/" e pressione "O".
Ele mostrará tudo o que está contido no CD/DVD.
Agora selecione o programa que será executado, neste caso o SMS.
Provavelmente ele terá o nome "SMS.ELF".
Depois de selecionado pressione "O".
Pronto, o botão está configurado.
Com estes exemplos, espero ter tornado mais fácil a configuração dos botões no uLaunchELF. Para salvar as configurações dos botões, basta selecionar a opção "OK" na tela de configuração e pressionar "O".
1.2) Outras configurações
Como você pôde notar, há outras opções na tela de configuração do uLaunchELF. Abaixo explicarei cada uma delas:
TIMEOUT - Já foi explicado o uso anteriormente.
DISC CONTROL - Faz o disco parar de rodar logo após o uLaunchELF ser executado.
PRINT ONLY FILENAME - Mostra apenas o nome do arquivo sem a extensão ".ELF" na tela principal do uLaunchELF.
SCREEN SETTINGS - Configurações de tela:
* COLORx R,G,B - Muda as cores padrões do uLaunchELF.
* SCREEN x - Ajuste horinzontal da tela.
* SCREEN Y - Ajuste vertical da tela.
* INTERLACE - Ativa modo entrelaçado.
* RETURN - Aceita as modificações e volta para a tela de configuração.
* INITIAL SCREEN SETTINGS - Retorna as configurações padrões de tela.
STARTUP SETTINGS - Configurações de Início
* RESET IOP - Alguns programas necessitam que o IOP seja resetado quando o uLaunchELF é iniciado, portanto se estiver com dificuldades em executar determinado programa, tente ativar esta opção.
* Number of CNFs - Número de arquivos de configuração. Se os botões não são suficientes para todos os seus programas, aumente o número de arquivos de configuração. Com isso você poderá pressionar o direcional, para esquerda ou para direita, na tela principal do uLaunchELF para acessar os outros arquivos de configuração, assim você poderá ter várias configurações diferentes de botões. "O" aumenta e "X" diminui.
* Key Mapping - Inverte a configuração dos botões "O" e "X" ("O" = OK , "X" = Cancelar é alterado para "X" = OK , "O" = Cancelar).
* RETURN - Aceita as modificações e volta para a tela de configuração.
NETWORK SETTINGS - Configurações de Rede
* IP ADDRESS - Altera o endereço IP.
* NETMASK - Altera máscara de rede.
* GATEWAY - Altera o gateway.
* SAVE - Salva as configurações de rede.
* RETURN - Retorna a tela de configurações sem salvar.
OK - Retorna a tela principal do uLaunchELF e salva as configurações.
CANCEL - Retorna a tela principal do uLaunchELF sem salvar as configurações.
1.3) Executando os programas configurados
Para executar os programas que você configurou é bem simples. Na tela principal do uLaunchELF terá a lista dos botões indicando os programas que você configurou para cada um deles. Pressione o botão correspondente ao programa que você quer executar, simples e fácil.
Se preferir pode utilizar o direcional do controle, para cima e para baixo, e quando selecionar o programa desejado pressione "O".
2ª Parte - FileBrowser
2.1) Transferir arquivos do PC para o PS2 através de conexão HOST.
Configure um botão do uLaunchELF para executar o "FileBrowser" que se encontra no dispositivo "MISC:/".
Agora veja o tutorial do link abaixo:
http://www.psxgen.net/forum/index.php?showtopic=5815
2.2) Transferir arquivos do PC para o PS2 através de conexão FTP.
Requisito:
- Saber configurar algum cliente de FTP.
- Ter aprendido a configurar os botões no uLaunchELF.
- Cabo de rede para ligar o PC no PS2.
- Ter noções básicas de rede (configurar ip, netmask, gateway)
Configure um botão do uLaunchELF para executar o "PS2Net" e outro para executar o "FileBrowser" que se encontram no dispositivo "MISC:/". Acesse o "CONFIG" do uLaunchELF e entre na opção "NETWORK SETTINGS". Configure as opções (IP, NETMASK, GATEWAY) de acordo com a sua rede, neste caso deixarei as configurações padrões como exemplo.
Depois selecione "Save" para salvar as configurações. Selecione "RETURN" e na tela de configurações selecione "OK". Já na tela principal do uLaunchELF execute o "PS2Net" e espere aparecer o IP, NETMASK e GATEWAY na parte superior da tela. O servidor FTP já está funcionando.
No seu PC execute algum cliente FTP (eu utilizo o FileZilla, mas há muitos outros que podem ser utilizados). Configure o cliente FTP para conectar no seu PS2, no meu caso no IP "192.168.0.10". Após a conexão aparecerão os seguintes diretórios:
hdd - Dentro deste diretório você encontrará o subdiretório "0". Dentro do subdiretório "0" encontram-se todas as partições existentes no seu HDD.
mass - Dentro deste diretório você encontrará os arquivos do dispositivo USB.
mc - Dentro deste diretório você encontrará 2 subdiretórios "0" e "1". "0" corresponde ao Memory Card no Slot 1 e "1" corresponde ao Memory Card no Slot 2.
pfs - Dentro deste diretório você encontrará o subdiretório "0". Dentro do subdiretório "0" você encontrará os arquivos da partição do HDD que você montou.
Para montar uma partição no subdiretório "0" do "pfs" basta executar o "FileBrowser" no uLaunchELF. Depois acesse o dispositivo "hdd0:/" e acesse a partição que você deseja que o uLaunchELF monte no subdiretório "0" do "pfs" no FTP. Agora basta acessar, pelo cliente FTP, o diretório "pfs" e depois o subdiretório "0" que você encontrará todos os arquivos da partição que você acessou pelo "FileBrowser" do uLaunchELF.
Se quiser montar outra partição no FTP, basta mudar de partição no uLaunchELF pelo FileBrowser e ela será automaticamente montada. Para voltar um diretório há duas opções, pressionar "/\" ou selecionar a opção ".." que é a primeira opção na tela.
Com isso você poderá transferir arquivos para o PS2 utilizando o FTP. É ideal para arquivos pequenos que precisam ser atualizados constantemente. Caso queira transferir MP3, filmes, e fotos em grande quantidade, sugiro utilizarem a conexão HOST do uLaunchELF, onde a transferência de arquivos é bem mais rápida.
2.3) Gerenciando arquivos no PS2
Configure um botão para executar o "FileBrowser". Vá para a tela principal e execute-o. Feito isso, você irá para a tela de dispositivos a qual já foi explicada anteriormente. Vamos explicar o gerenciamento de arquivos mostrando como configurar um programa para ser executado em DEV1, através de um exemplo:
Neste exemplo copiaremos HDLoader que está no HDD na partição "__boot" para o Memory Card conectado no Slot1 para que ele seja executado pelo modo DEV1.
Acesse o dispositivo "mc0:/". Você está dentro do Memory Card conectado no Slot 1. Pressione o botão "R1". Um menu irá aparecer com várias opções:
Copy - Seleciona o(s) arquivo(s) para copiar.
Cut - Seleciona o(s) arquivo(s) para mover.
Paste - Move ou copia os arquivos que foram marcados com a opção "Copy" ou "Cut" para o atual diretório.
mcPaste - Exclusivo para fazer backup de savegames, utilize este comando ao invés do "Paste" para fazer backup de savegames. Utilize o "Paste" para outros tipos de arquivos.
Delete - Apaga o(s) arquivo(s) selecionados.
Rename - Renomeia um arquivo.
New Dir - Cria um novo diretório.
Get Size - Informa o tamanho do arquivo ou diretório.
Selecione a opção "New Dir" e pressione "O" (lembre-se "O" é OK e "X" é Cancelar). Um teclado virtual irá aparecer para você dar nome ao novo diretório. O nome deverá ser "BOOT" (sem as aspas e todas as letras maiúsculas), no teclado virtual o botão "X" apaga e o "O" insere a letra selecionada, depois selecione "OK" pressionando "O". Automaticamente você estará dentro do diretório "BOOT" que você criou.
Agora, pressione "/\" até retornar a tela de dispositivos. Selecione o dispositivo "hdd0:/" e em seguida acesse a partição "__boot". Crie um diretório, conforme já foi explicado, com o nome que desejar. Ele será temporário, então utilizarei o nome "TEMP" para este novo diretório. Após criá-lo você estará dentro deste diretório. Pressione "/\" uma vez para que ele volte um nível (você voltará para a partição "__boot").
Aqui estará contido o HDLoader (é o caso deste exemplo, o HDLoader poderia estar contido em qualquer outro dispositivo, partição ou diretório), provalmente com o nome de "HDLOADER.ELF". Selecione o arquivo e pressione "R1". O menu aparecerá novamente, selecione a opção "Copy" e pressione "O". Desta forma, o arquivo estará selecionado para cópia. Selecione o diretório que você acabou de criar (no meu caso o "TEMP") e pressione "O" para acessá-lo. Pressione "R1", selecione a opção "Paste" e pressione "O" para executar. O HDLoader foi copiado para a nova pasta.
Agora ele precisa ser renomeado para "BOOT.ELF" (sem as aspas e todas as letras maiúsculas). Esta operação é realizada no HDD pois o uLaunchELF não renomeia arquivos no Memory Card. Para renomear o arquivo basta selecioná-lo, pressionar "R1", selecionar a opção "Rename" e pressionar "O". O teclado virtual irá aparecer para que você possa renomeá-lo. Após renomear o arquivo, selecione a opção "OK" e pressione "O".
Agora iremos copiar o arquivo "BOOT.ELF" para o Memory Card. Selecione o arquivo "BOOT.ELF", pressione "R1", selecione a opção "Copy" e pressione "O". Agora pressione "/\" até voltar para a tela de dispositivos. Selecione o dispositivo "mc0:/" e pressione "O". Selecione o diretório "BOOT" que você criou no começo deste exemplo e pressione "O" para acessá-lo. Pressione "R1" para acessar o menu, selecione a opção "Paste" e o arquivo "BOOT.ELF" será copiado para o atual diretório. Pronto, agora o HDLoader poderá ser executado pelo modo DEV1.
Para entender melhor este processo do "Copy", "Cut" e "Paste", é só lembrar dos comandos do Windows "Copiar", "Recortar" e "Colar". No Windows costumamos utilizar o famoso "Ctrl+C" para executar o comando "Copiar", "Ctrl+X" para o comando "Recortar" e "Ctrl+V" para o comando "Colar".
Você pode selecionar vários arquivos para serem copiados ao mesmo tempo. Para isto, basta pressionar "X" nos arquivos que você quer copiar, eles ficarão marcados com um "*" do lado esquerdo. Você pode selecionar todos os arquivos no diretório ao mesmo tempo pressionando "||". Ou fazer a seleção inversa dos arquivos que você selecionou pressionando "||" (os arquivos marcados serão desmarcados e os desmarcados ficarão marcados).
OBS: Lembre-se sempre:
- "O" = OK e "X" = Cancelar.
- Arquivos no Memory Card não podem ser renomeados.
2.3.1) Fazendo backup de savegames
O uLaunchELF também pode ser usado para copiar os savegames do Memory Card para o HDD ou para algum dispositivo conectado na USB. Quando você acessar o dispositivo "mc0:/" ou "mc1:/" a lista de nomes de savegames aparecerá toda codificada, e, às vezes, torna-se impossível identificar de qual jogo é cada savegame. O uLaunchELF possui uma opção para facilitar a identificação. Basta pressionar L1 ou L2 e os nomes dos savegames ficarão com uma identificação bem mais fácil. Para voltar aos nomes codificados basta pressionar novamente L1 ou L2.
Você pode selecionar vários savegames ao mesmo tempo, como já foi explicado anteriormente, pressionando "X". Utilize os comandos "Copy", "Cut" e "mcPaste" para copiar, ou mover, seus savegames para onde você quiser. Creio que com os exemplos e as explicações que já foram feitas, não há necessidade de mais explicações.











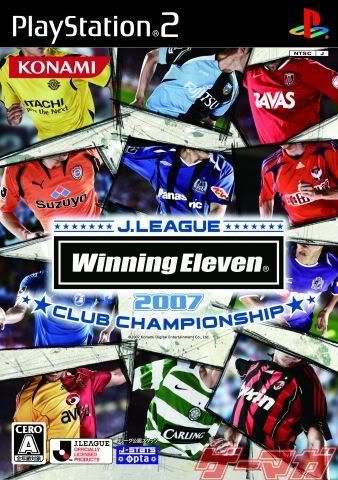








 (
(